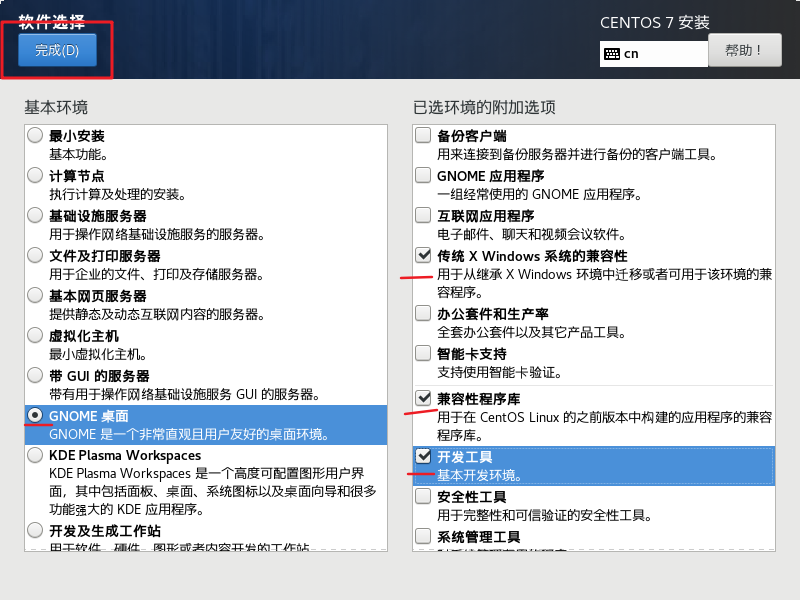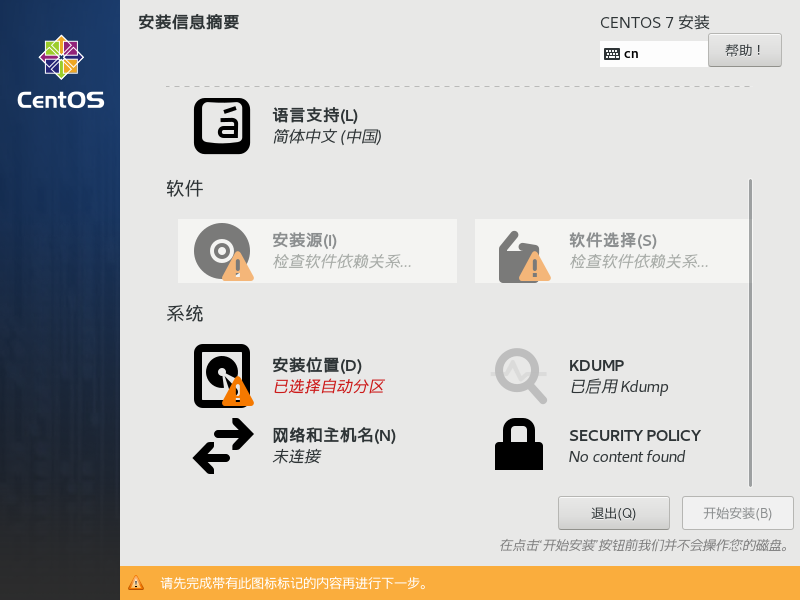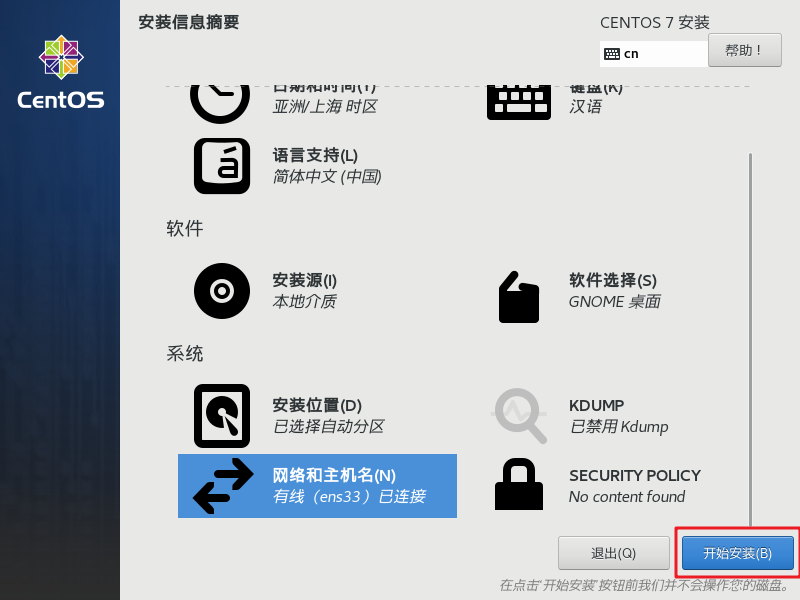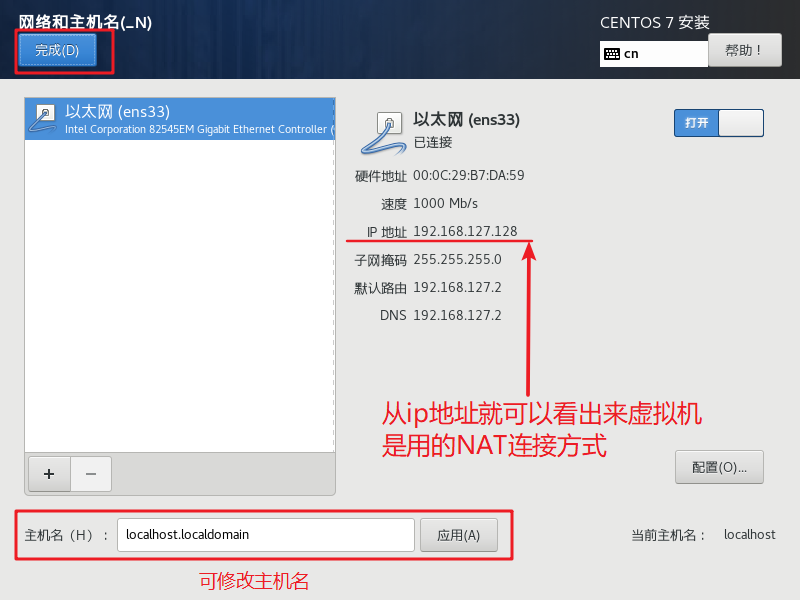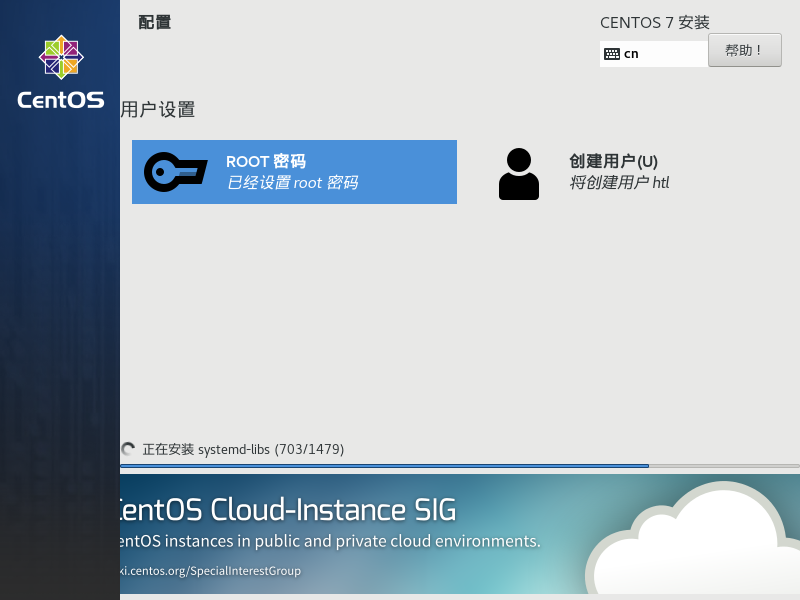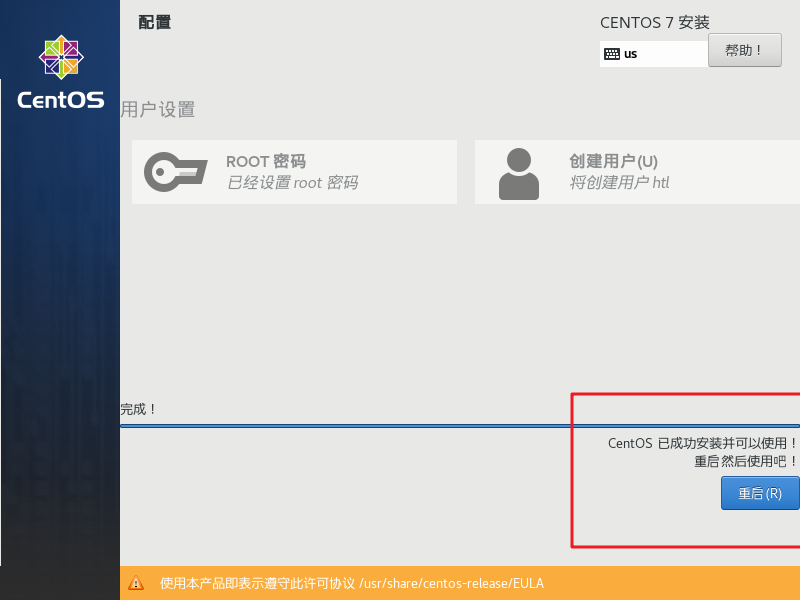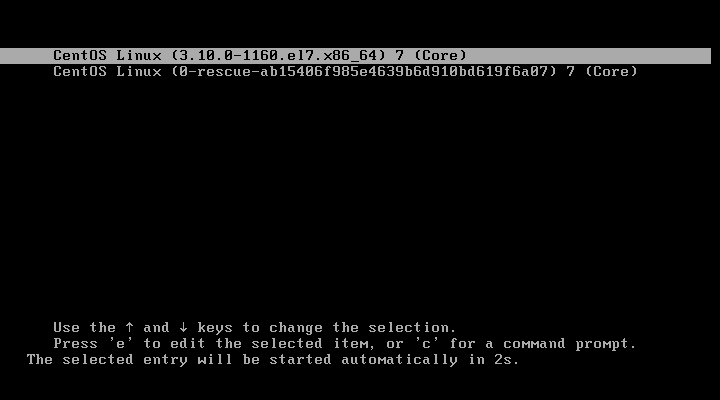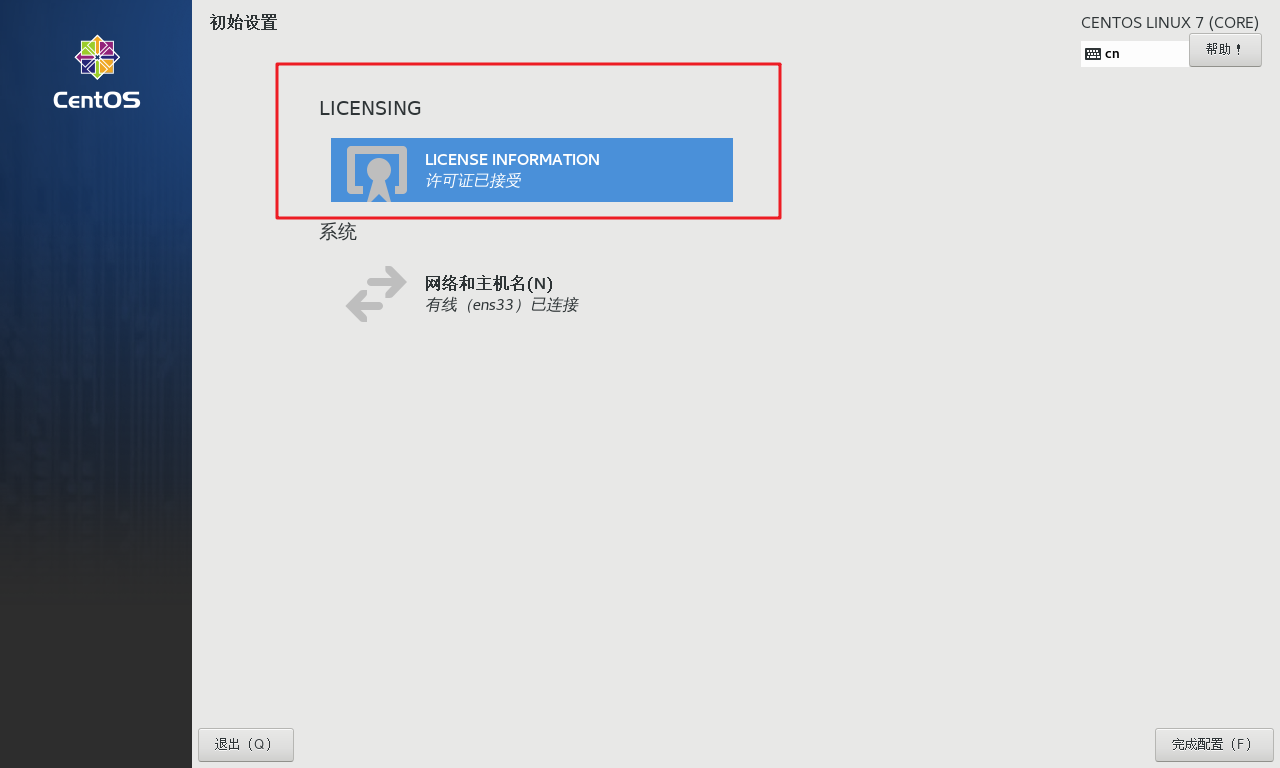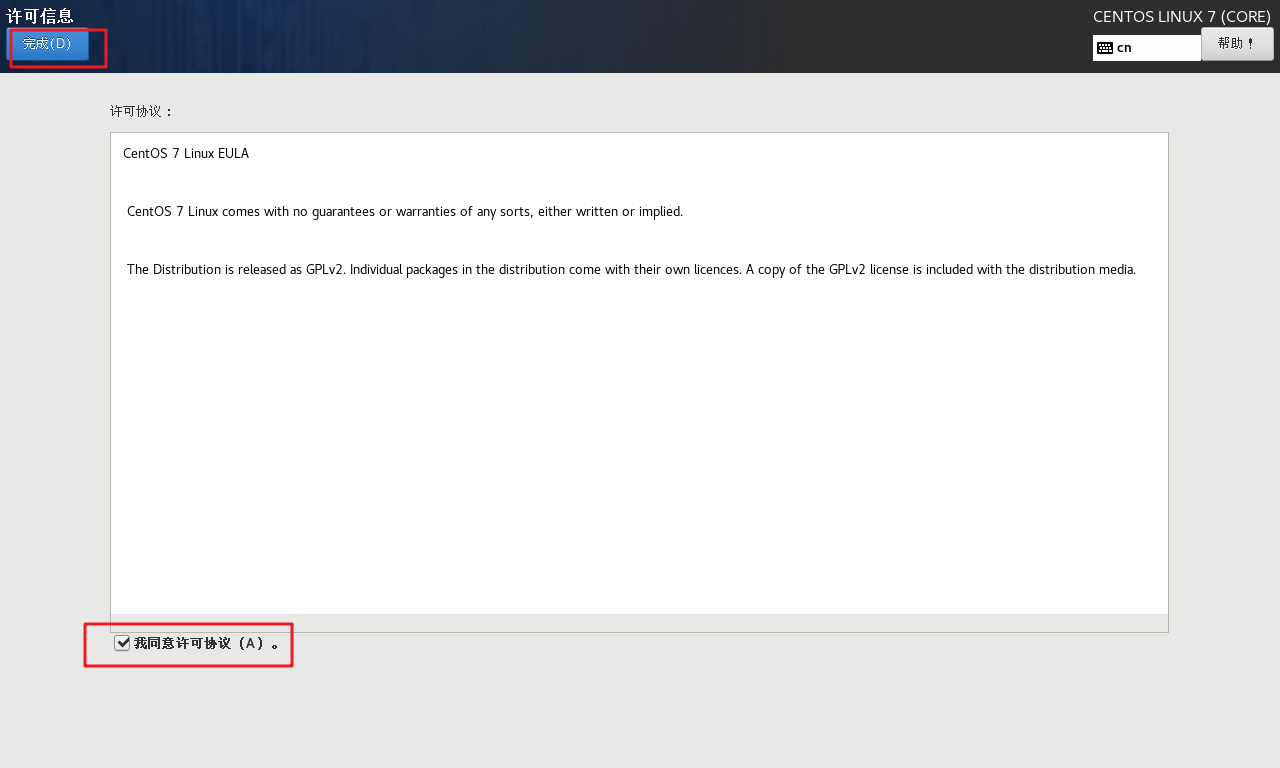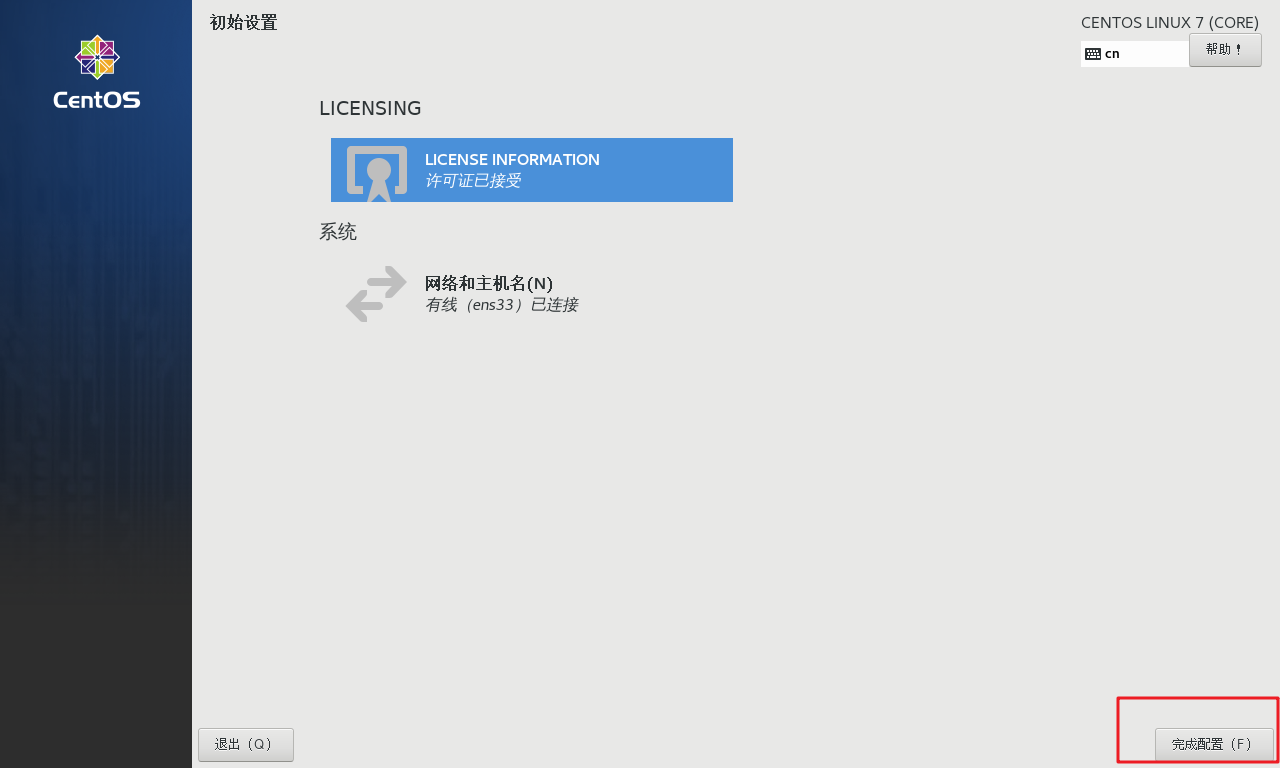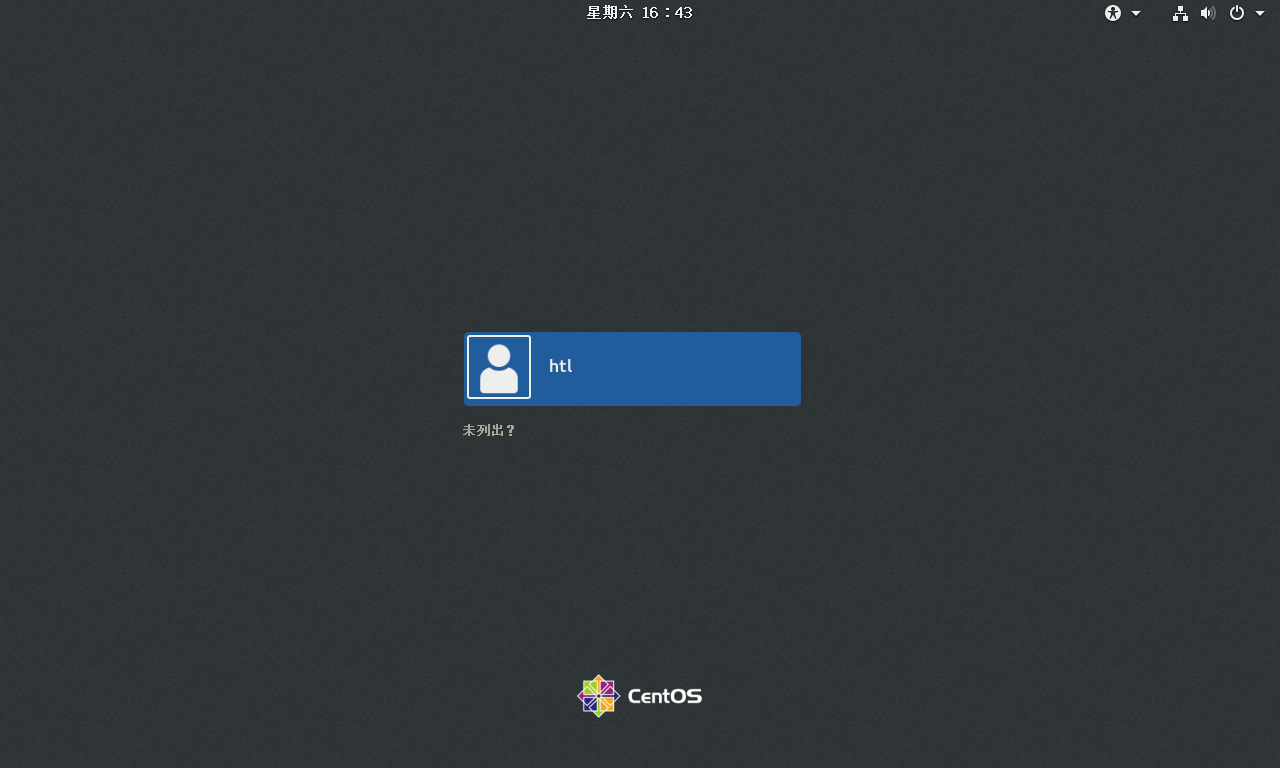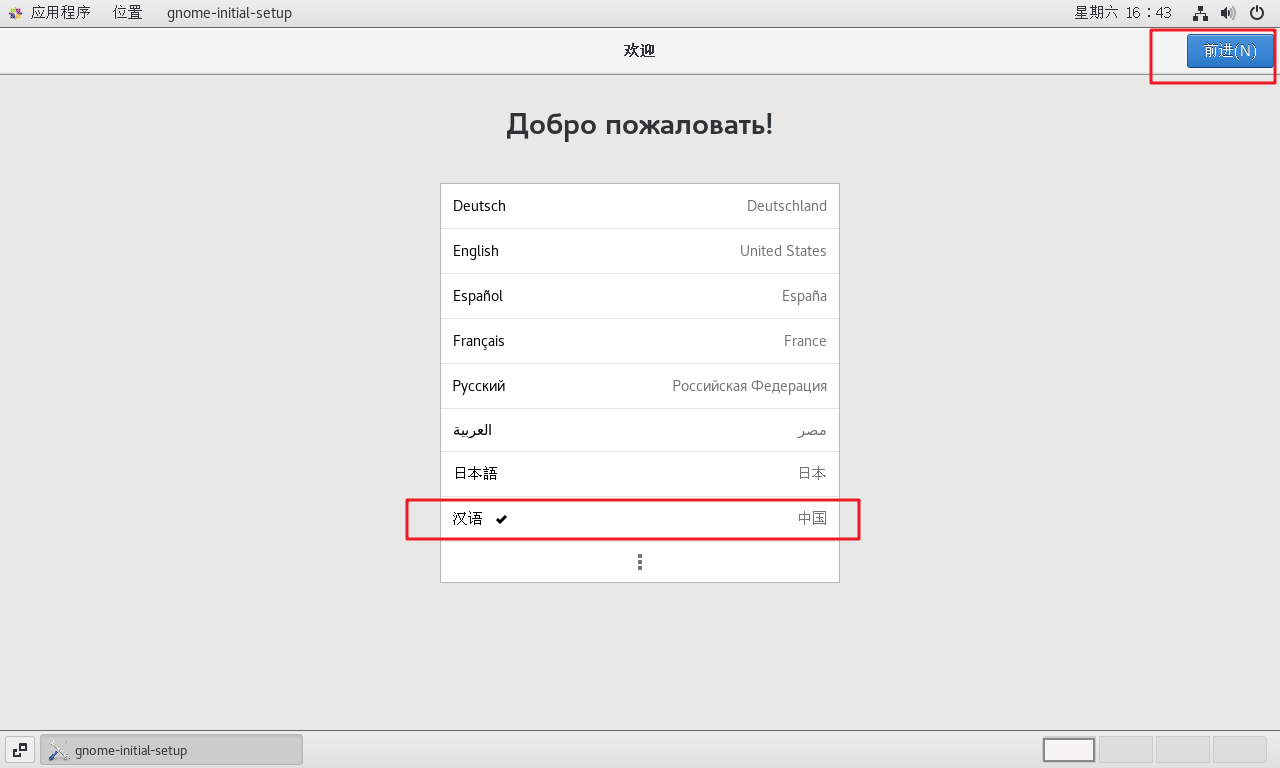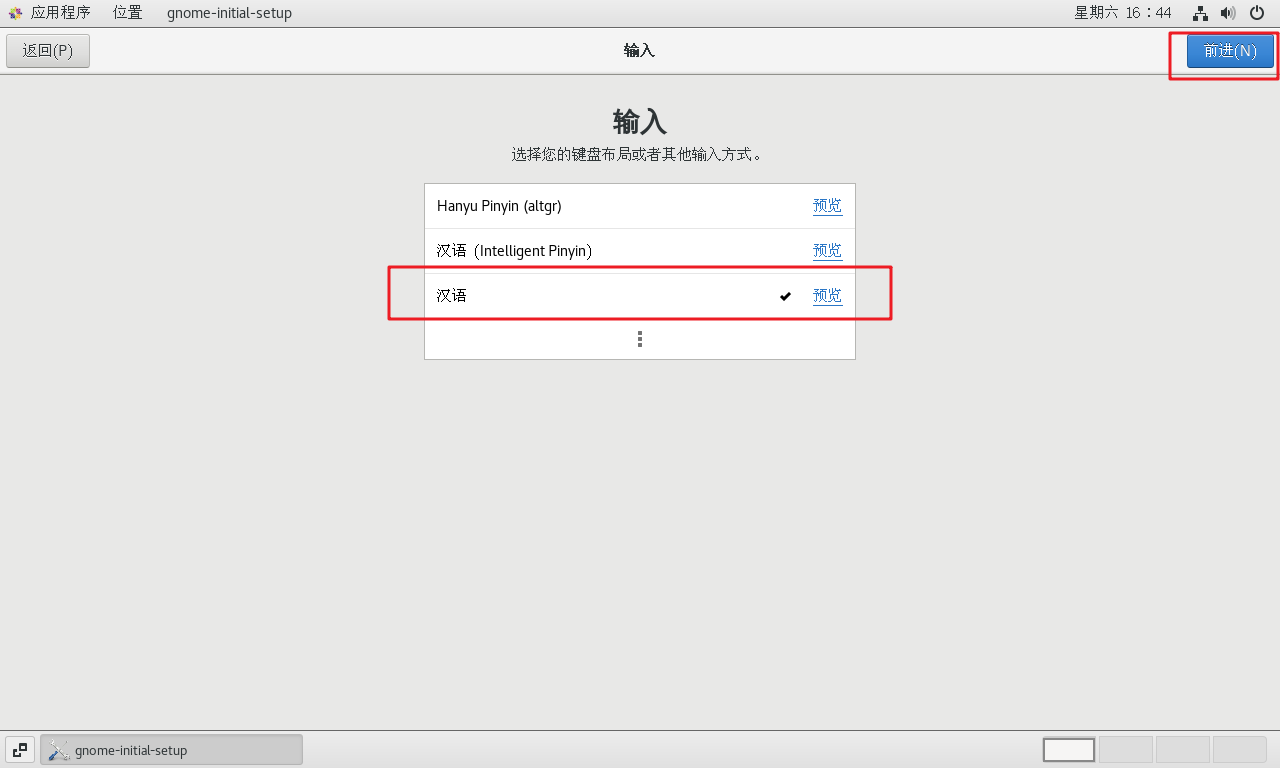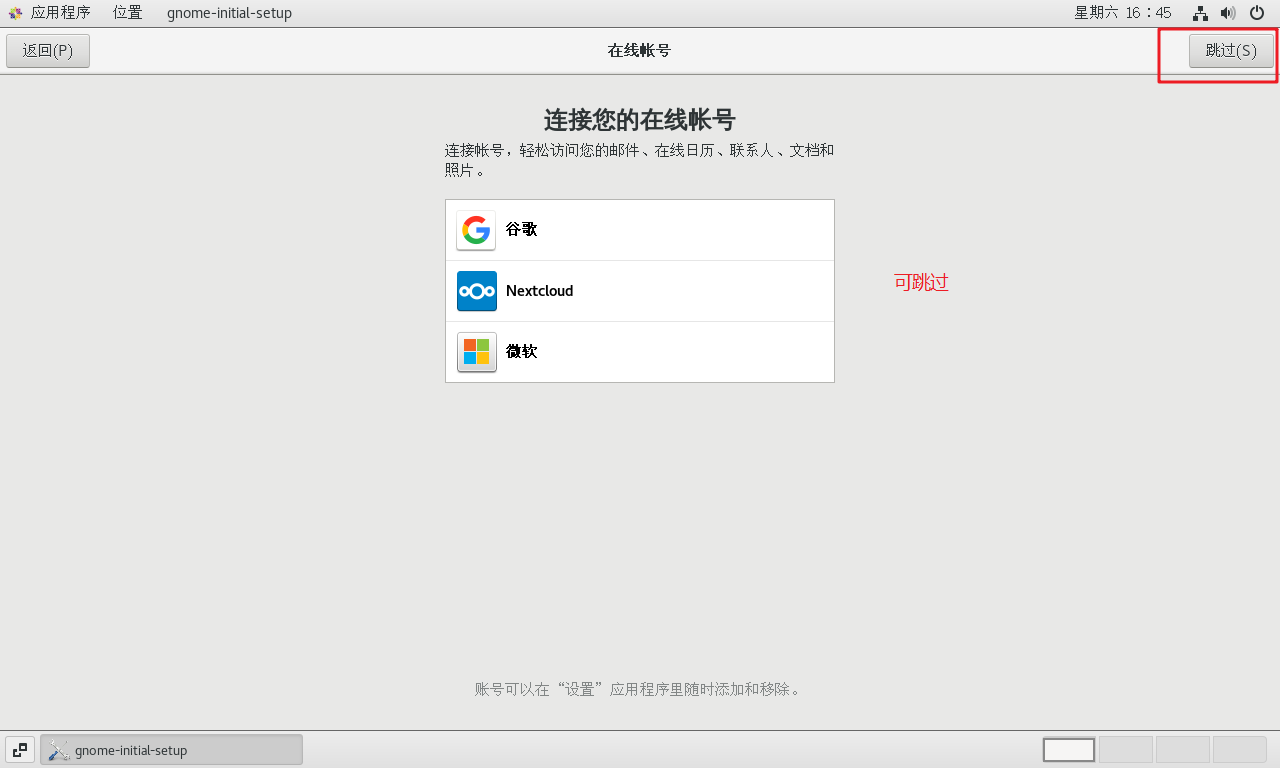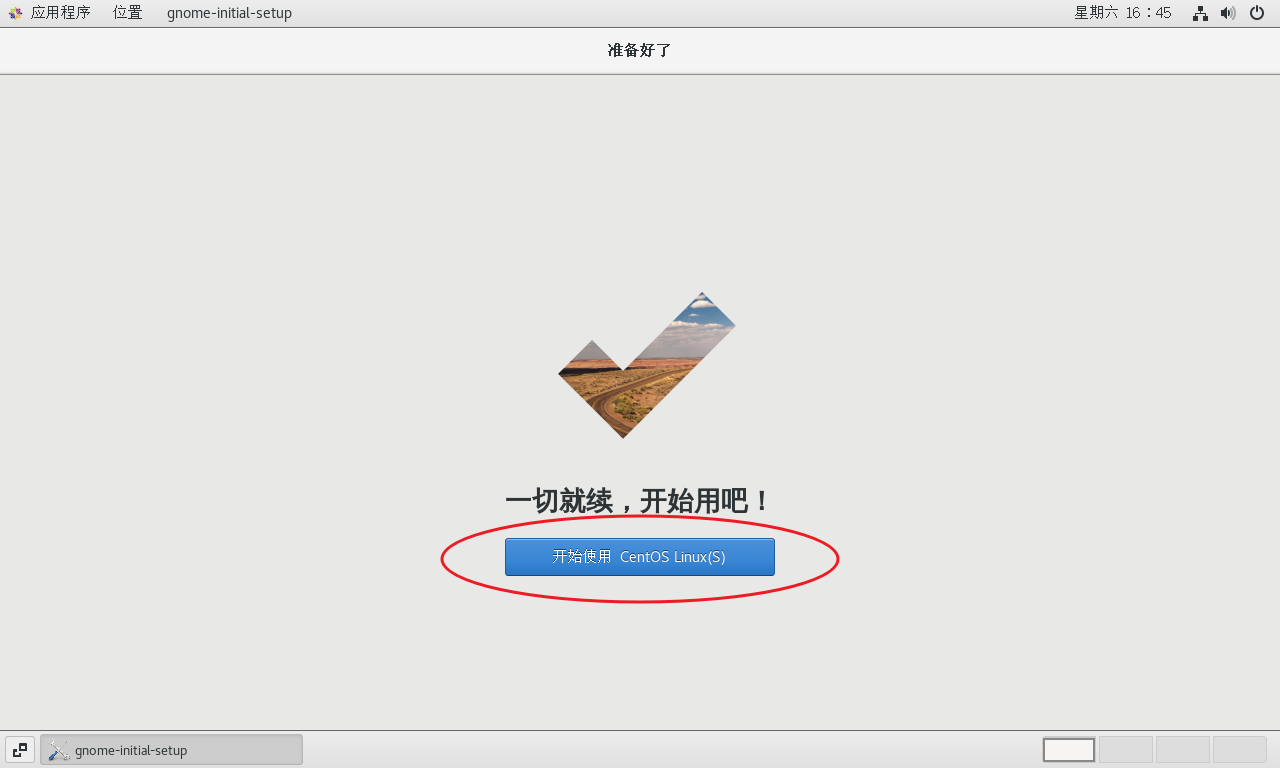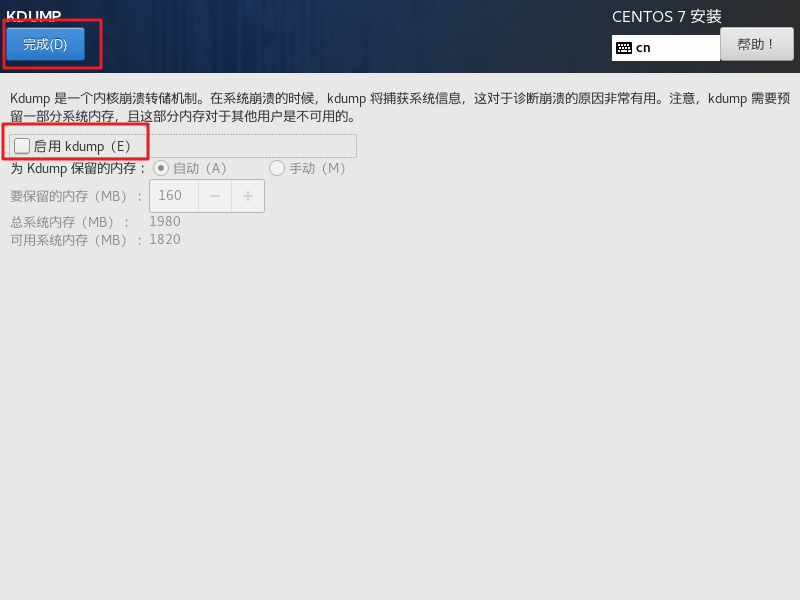VMWare虚拟机软件教程
VMWare
VMWare虚拟机软件是一个“虚拟PC”软件,它使你可以在一台机器上同时运行二个或更多Windows、DOS、LINUX系统。值得一提的是,VMware的母公司是戴尔。
安装说明
1、请卸载旧版本的VM,重启系统后再安装新版本的VM。
2、不能把VM安装到含有中文路径的目录下,否则安装过程中或使用中可能会出现问题。
3、Vista/Win7系统中请关闭UAC功能,以管理员权限运行安装程序。
4、请把安全软件关闭后再进行安装(安全软件会拦截VM的驱动安装)。
摘自百度百科
选择
根据自己的使用场景选择合适的软件版本
《Workstation Player》适合个人用户,《Workstation Pro》适合企业用户。
Workstation Player 与 Workstation Pro的功能对比
https://www.vmware.com/cn/products/workstation-player.html
VMWare Workstation 16 Player 的安装
- 官方下载地址
浏览器进入下载网址,点击“download for free”,开始下载
打开下载好的程序
安装流程很简单,点击下一步
勾选“增强型键盘驱动程序”,自由选择安装目录(不推荐放c盘)
用户体验设置,全部取消勾选,下一步点击继续
安装完成,稍后重启电脑使用 VMWare Workstation 16 Player 安装centos系统(centos7)
打开软件后是这个界面
选择创建新的虚拟机
新建虚拟机向导界面,点击浏览选择“安装程序光盘映像文件”,选择“稍后安装操作系统”可能会出现这个问题
解决方法是:回到主界面然后
选择你的映像文件选择操作系统,以centos为例
虚拟机命名,修改虚拟机文件目录
下一步
指定磁盘容量
自定义硬件
修改好后点击完成
启动虚拟机
选择“install centos7”敲击enter
请耐心等待
Welcome to centos
- 选择系统语言
- 本地化配置不管它默认即可,如图
- 软件选择
如图:
- 配置好后,等待加载
- 开启网络
- 所有项配置好后,开始安装
- 设置root超级管理员的密码,再设置一个初始用户
- 耐心等待
- 安装完毕,重启
- 进入系统
- 选择许可证
- 完成设置
- 登录账号
- 选择语言
- 输入
- 隐私,我选择关闭位置服务
- 可跳过
- Get Centos!
可选:
kdump 生产环境下开启,学习环境下可关闭
security policy安全策略 生产环境下开启,学习环境下可关闭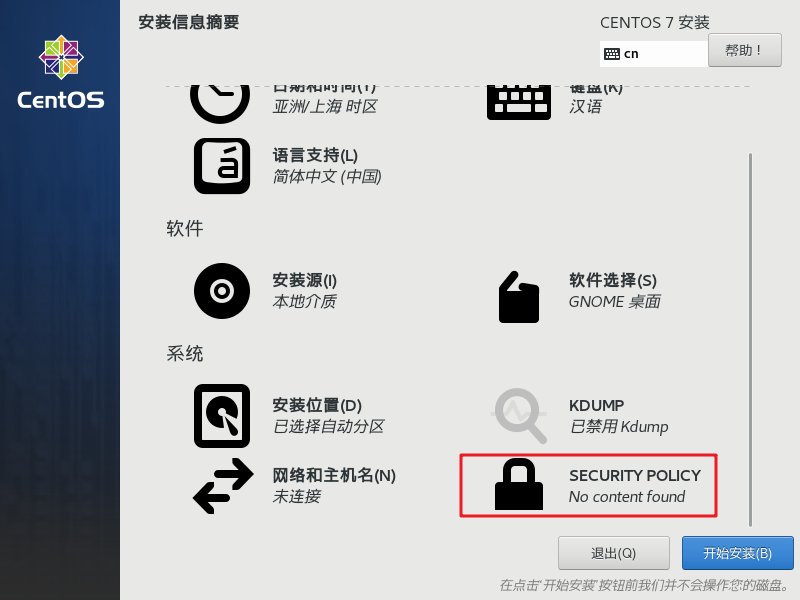
VMWare Workstation 16 Pro 的安装
官方下载地址
浏览器进入下载网址,下拉找到“试用 Workstation 16 Pro”,点击下载
待写…
本博客所有文章除特别声明外,均采用 CC BY-NC-SA 4.0 许可协议。转载请注明来自 Sakurafeiyu'Blog!
评论


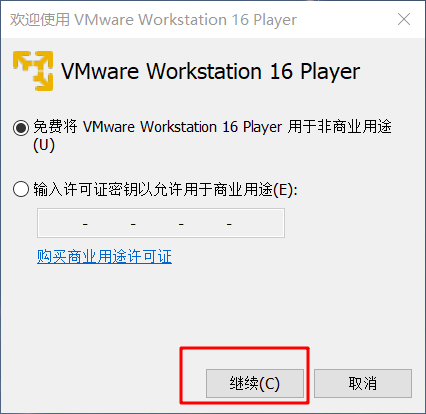 点击继续
点击继续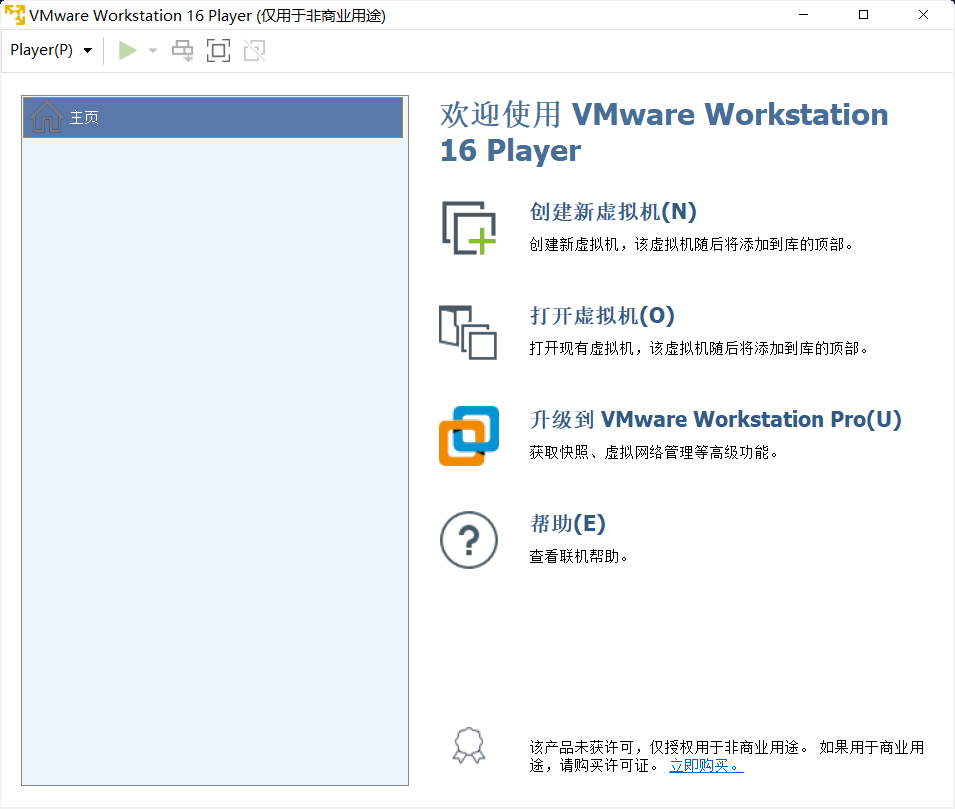

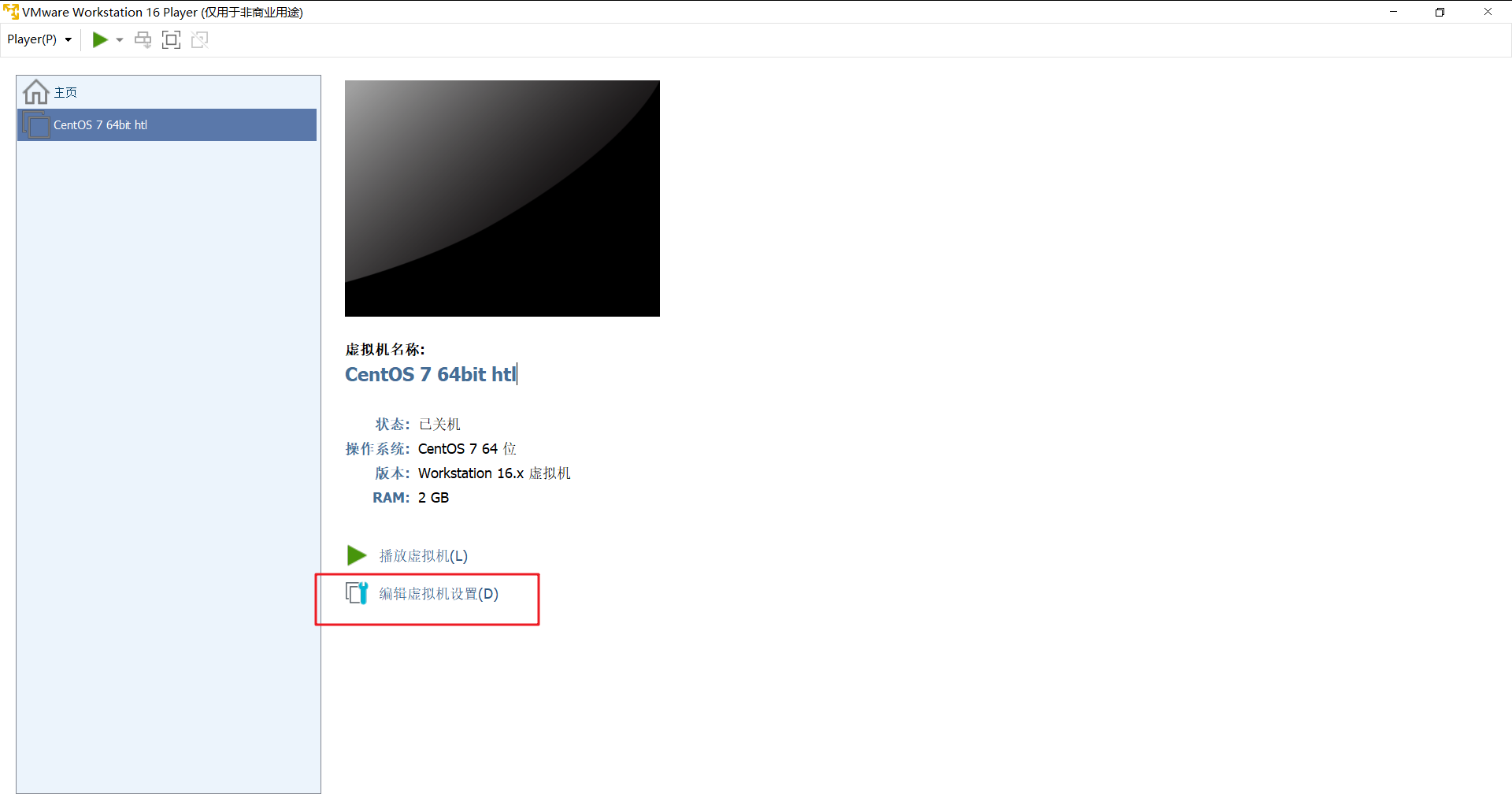 然后
然后
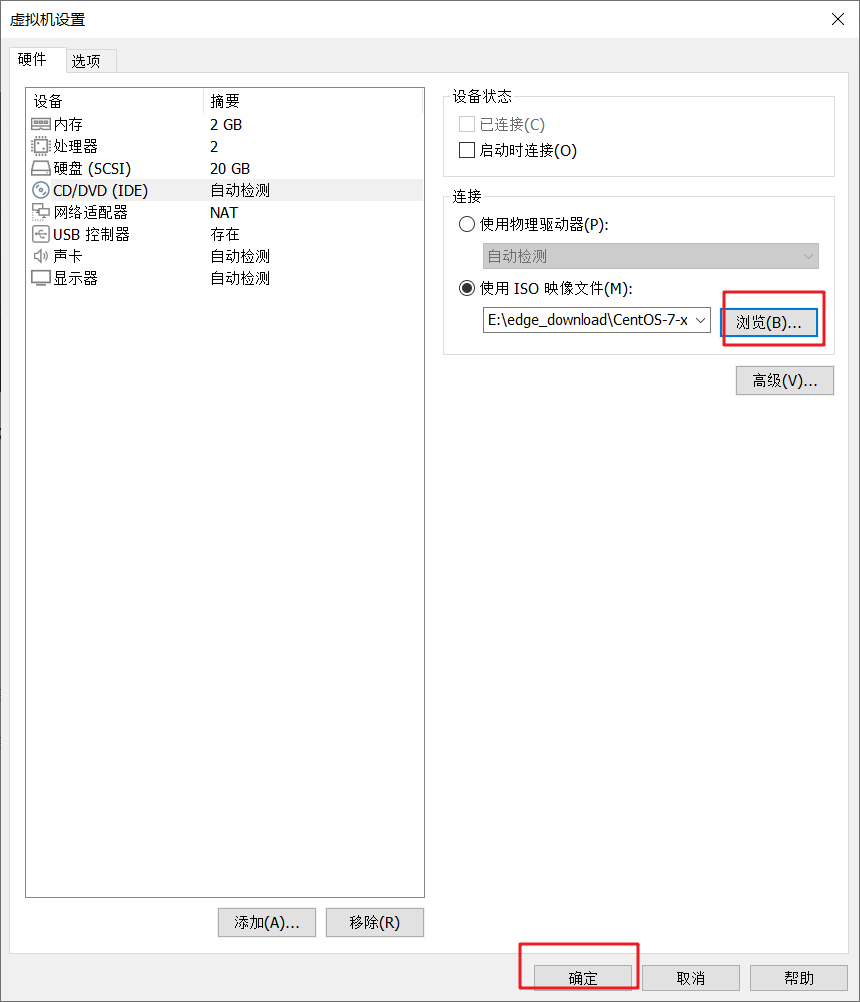

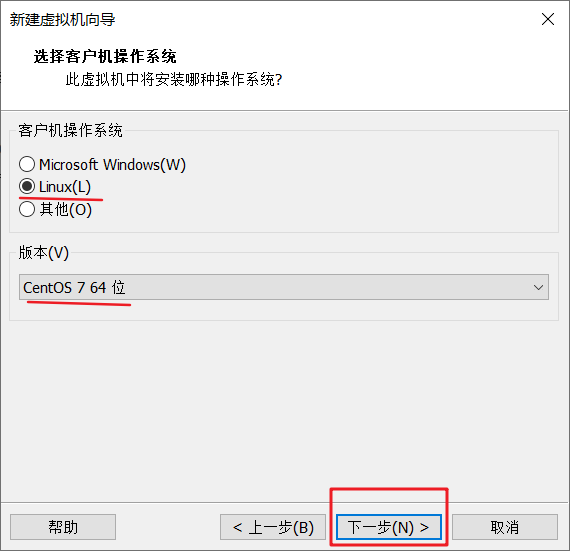
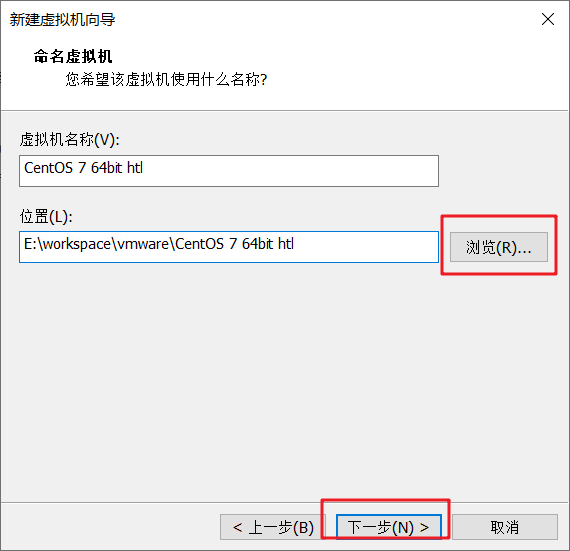 下一步
下一步 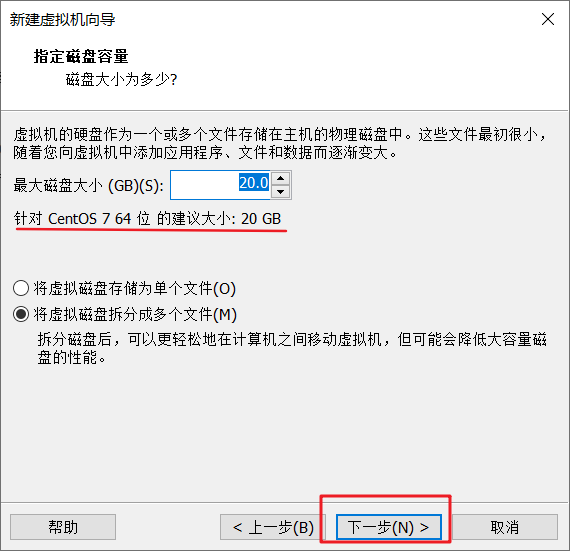
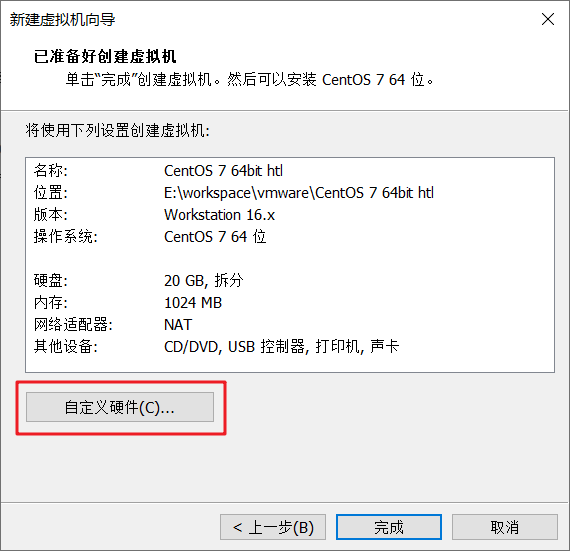
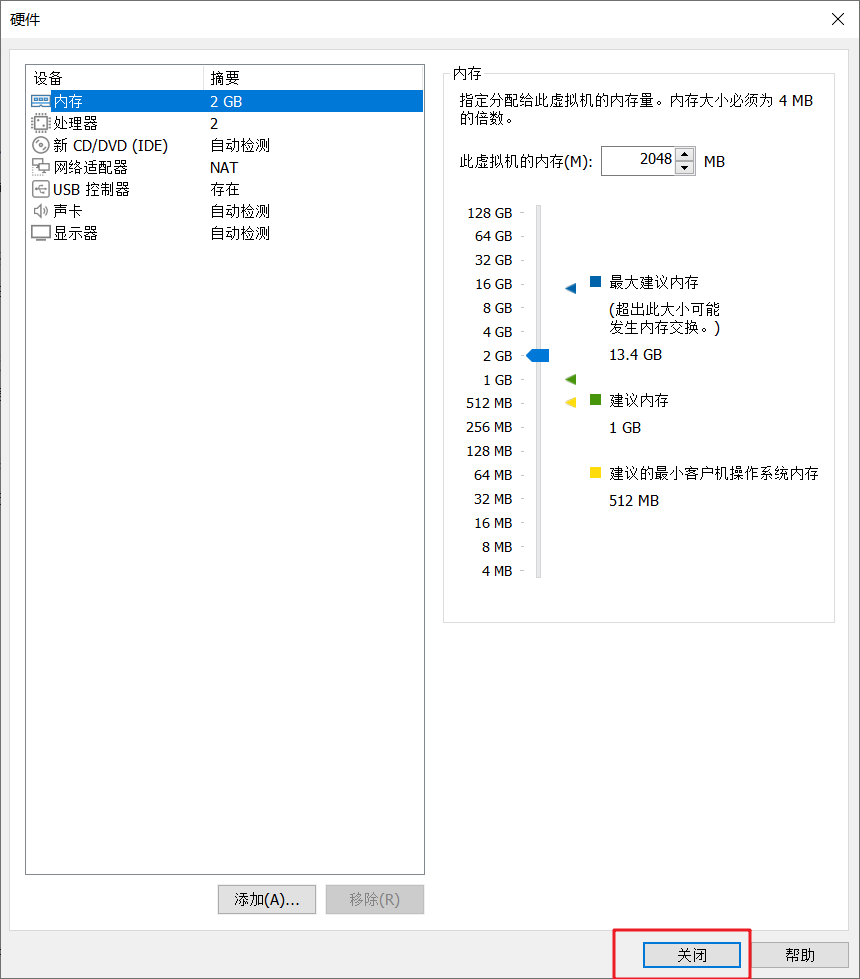 修改好后点击完成
修改好后点击完成

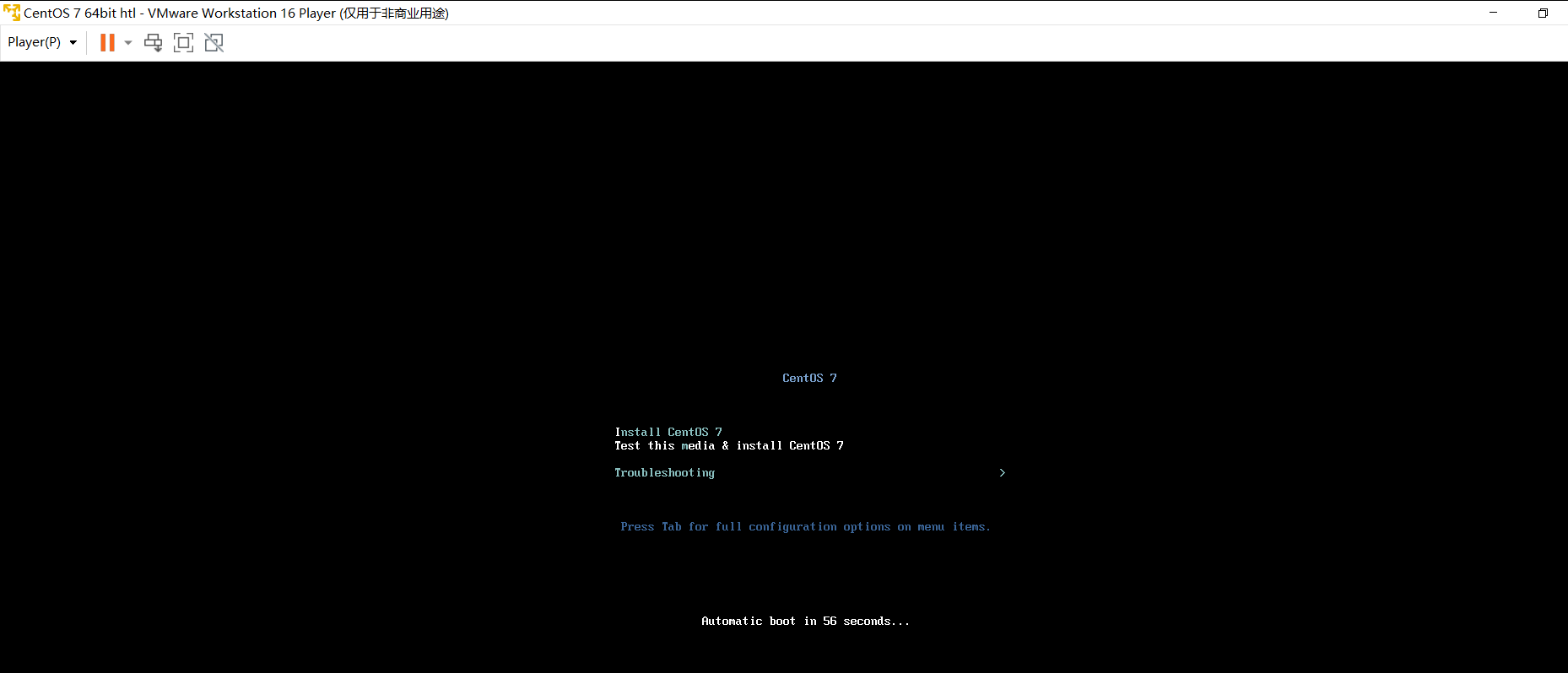
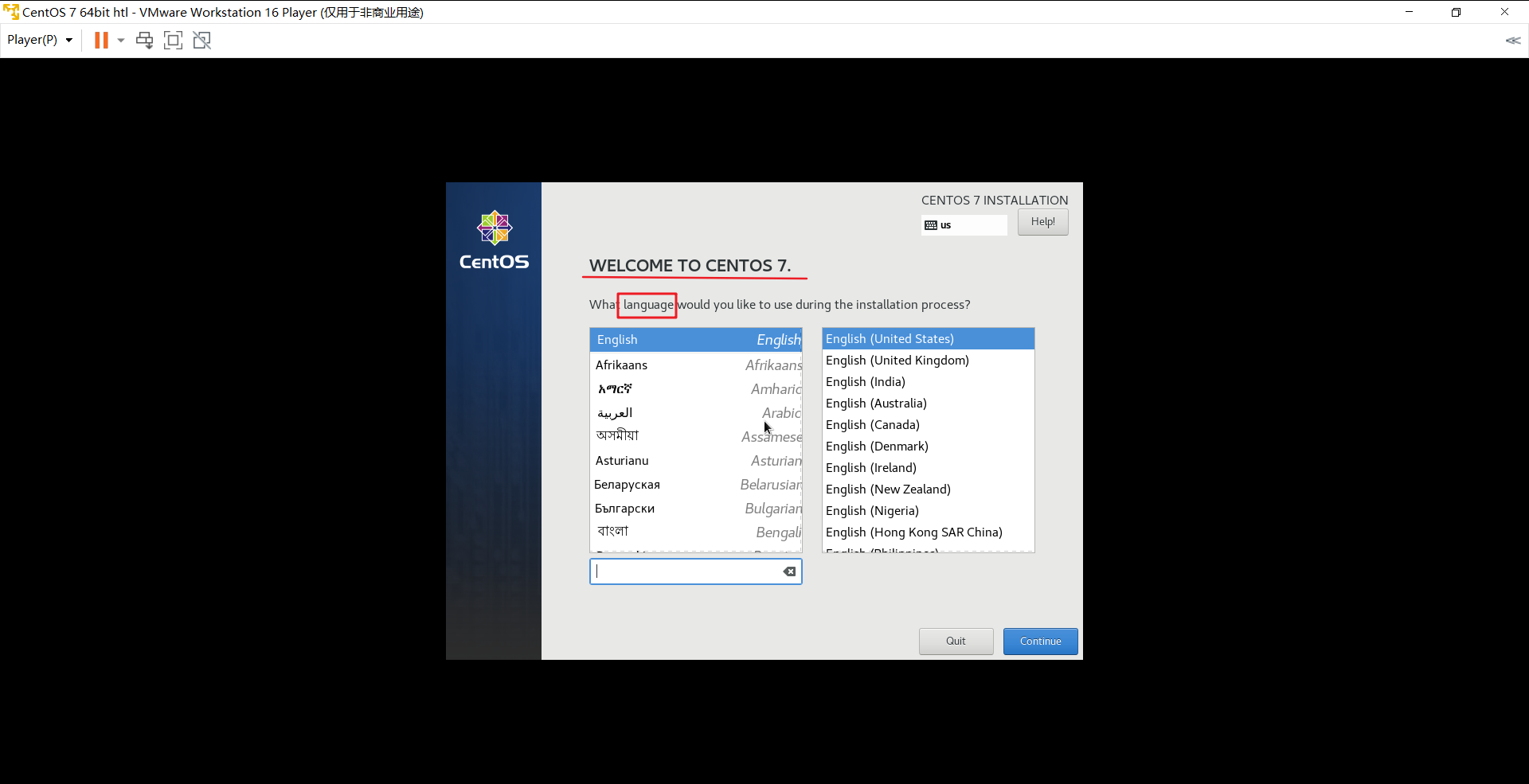

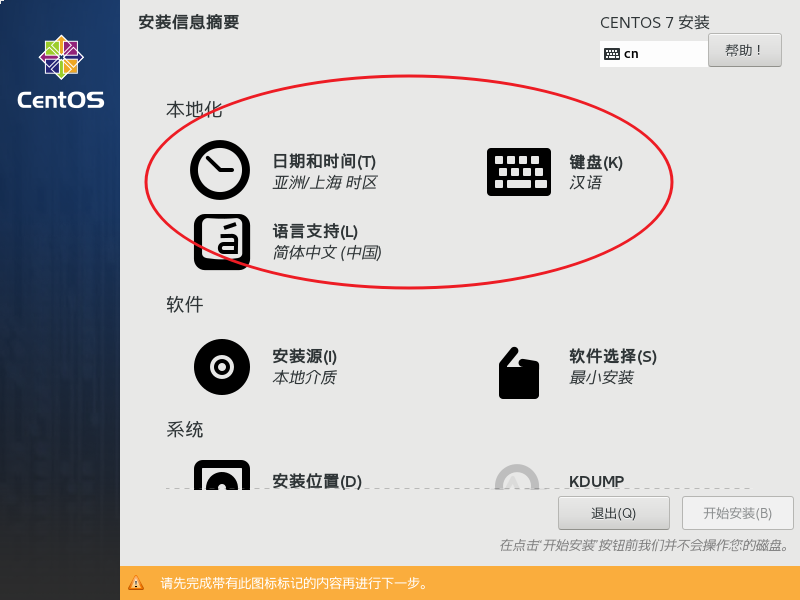
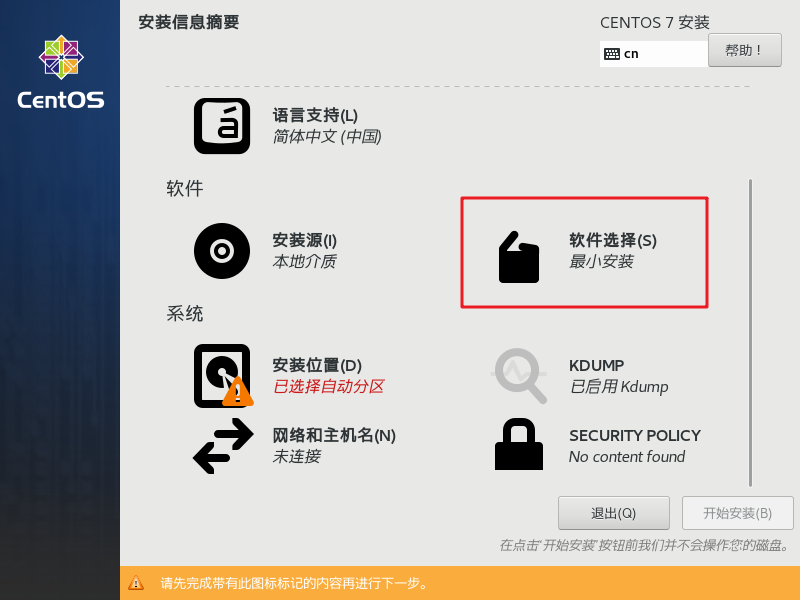 如图:
如图: